textpub.neocities.org . [ записки: обучаюсь C++ ]
Из моих записок про самообучение C++. Оригинальный пост в ЖЖ написан 29.04.2018 г.
Работа в Visual Studio Community 2017
После выбора варианта студии и его установки, о которых я писал ранее, нужно хотя бы поверхностно представлять примерную схему работы программиста в этой среде разработки.
При написании программы кроме, собственно, текстовых файлов с кодом программы мы можем использовать еще кучу разных файлов в разнообразных форматах. Например, файлы картинок в разных форматах, файлы иконок и тому подобное. Все эти файлы, относящиеся к одной программе, мы храним в одной папке, и в студии это множество файлов называют «проектом».
Еще в студии есть понятие «решение». Имеется в виду решение какой-то поставленной программисту задачи. Если «решение» сложное, оно может состоять из нескольких проектов. В простом случае, с которого мы начнем, решение состоит из одного проекта.
При открытии студии по умолчанию открывается «Начальная страница», с которой можно создать новый проект, открыть существующий проект и увидеть список проектов, с которыми работал программист в последнее время («Последние»). Открытие этой «Начальной страницы» при запуске студии можно отключить (или включить обратно) через пункт меню «Средства» — «Параметры...» — раздел «Окружение» — «Запуск» — выбрать из списка «При запуске» значение «Показать пустое окружение». Если «Начальная страница» не открылась при запуске, для создания проекта можно воспользоваться пунктом меню «Файл» — «Создать» — «Проект...».
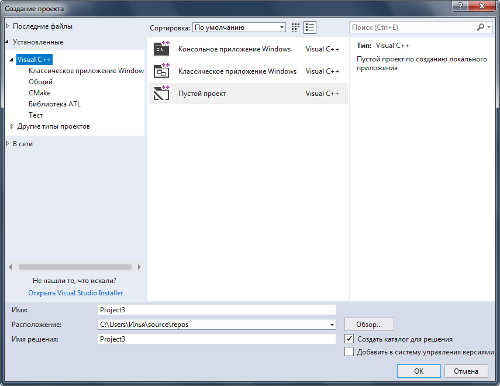
В открывшемся окне «Создание проекта» в левой части находится список разделов типов проектов. В центре — список типов проектов из выбранного слева раздела. Справа — текст с разъяснением области применения выбранного в центре типа проекта. В нижней части окна нужно указать название проекта, папку, в которой он будет находиться, название решения. Если установить флаг (галку) «Создать каталог для решения», то будет создана папка решения, внутри — файл решения и папка проекта с файлами и подпапками проекта. Если эту галку снять, то будет создана папка, внутри которой будут находиться и файл решения, и файлы и подпапки проекта.
Итак, в списке слева я выбираю раздел «Установленные» — «Visual C++». В центре появляется список типов проектов: «Консольное приложение Windows», «Классическое приложение Windows», «Пустой проект». Я выбираю «Пустой проект». Имя проекта выскакивает «Project1», имя решения — такое же. Расположение по умолчанию — «C:\Users\Илья\source\repos». Флаг «Создать каталог для решения» оставляю по умолчанию — установленным. Нажимаю «OK».
В папке «C:\Users\Илья\source\repos\» получаем следующую структуру:
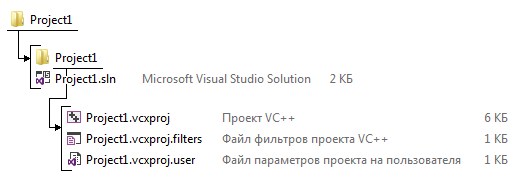
Папка решения «Project1» содержит файл решения «Project1.sln» и папку проекта «Project1», которая в свою очередь содержит файл проекта «Project1.vcxproj», файл фильтров проекта «Project1.vcxproj.filters» и файл параметров проекта «Project1.vcxproj.user».
Для просмотра файлов и параметров проекта в студии используется «Обозреватель решений». По умолчанию панель «Обозревателя решений» открыта в окне студии слева, но если ее там нет, то можно вызвать через пункт меню «Вид» — «Обозреватель решений». Для сортировки файлов проекта по веткам «Обозревателя решений» используется вышеуказанный файл «Project1.vcxproj.filters». Все вышеуказанные файлы считаются вспомогательными и в «Обозревателе решений» не показываются.
Список файлов с кодом программы в «Обозревателе решений» можно посмотреть в ветке «Исходные файлы». В только что созданном пустом проекте эта ветка пустая, файлы нужно добавить. Это можно сделать, нажав правой кнопкой мыши на название ветки «Исходные файлы», в контекстном меню выбрать пункт «Добавить» — «Создать элемент...» — выбрать «Файл C++ (.cpp)». В созданном файле можно набирать код программы. Либо, если уже есть набранный файл с кодом программы, его нужно закинуть в папку проекта и добавить через пункт того же контекстного меню «Добавить» — «Существующий элемент...».
Например, я скопировал образец кода простой программы, всего лишь открывающей самое простое, какое может быть в Windows, окно, отсюда. Создал новый исходный файл так, как было рассказано выше, и вставил в него скопированный код. Простейший проект готов.
Осталось получить исполняемый файл (.exe). Процесс его получения в студии называется «сборкой» и для открытого в данный момент проекта запускается с помощью пункта меню «Сборка» — «Собрать решение». Для сборки в студии можно задавать сотни разных параметров, получая на выходе очень разный по размерам и поведению исполняемый файл. По умолчанию уже существуют две настроенные конфигурации нашего решения с разными параметрами сборки — Debug и Release. Первая, очевидно, используется во время отладки программы. Вторая — для получения финального исполняемого файла, готового для распространения.
Переключатель между этими конфигурациями можно найти на панели инструментов студии, либо через пункт меню «Проект» — «Свойства». После сборки в конфигурации Debug в папке проекта появляется папка Debug с логами сборки, а в папке решения — папка Debug с исполняемым файлом «Project1.exe» и вспомогательными файлами. После сборки в конфигурации Release происходит то же самое, только названия соответствующих папок — Release.
В итоге размеры отладочного и финального варианта исполняемого файла «Project1.exe» в данном случае составили 38 Кб и 9 Кб соответственно.